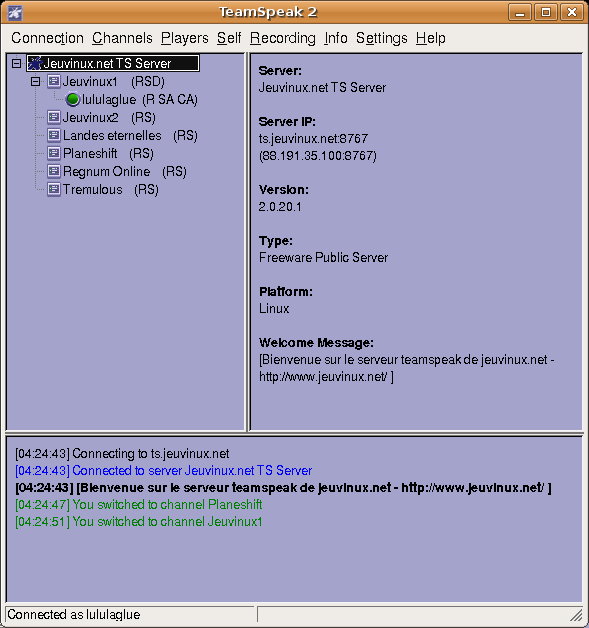Teamspeak

Quoi de plus pratique, lorsque vous jouez avec des amis à votre jeu préféré, que de pouvoir communiquer librement sans avoir recours à votre clavier, comme si vous étiez dans la même pièce ! C’est ce que vous permet Teamspeak.
 Présentation
Présentation
Teamspeak est un logiciel de communication vocale sur Ip, autrement dit vous l’utilisez sur Internet ou en réseau local, pour discuter oralement de la même manière que le téléphone.
Teamspeak est un programme non-libre gratuit, développé par la société TeamSpeak Systems. Actuellement Teamspeak est en version 2.
Teamspeak fonctionne en mode client/serveur, c’est à dire que vous devez installer la partie cliente sur votre poste, puis rejoindre vos amis sur un serveur.
Une fois connecté au serveur, vous pourrez choisir de rejoindre des canaux (channels), pour vous isoler des autres membres.
Pour parler, vous avez deux possibilités, soit vous appuyez sur une touche prédéfini pour activer la communication, soit vous avez paramétré Teamspeak en « voice activation » (activation de la communication par détection du volume sonore), ce qui vous permet d’avoir les mains totalement libres.
 Installation
Installation
Un problème à l'installation ou à l'utilisation de ce logiciel ?Consultez notre Faq !
Pour installer Teamspeak, il vous suffit de récupérer le client sur le site officiel de Teamspeak.
Puis ouvrez un terminal et tapez ceci :
tar -xvjf ts2_client_rc2_2032.tar.bz2
cd ts2_client_rc2_2032
chmod +x setup.sh
./setup.shEt suivez la procédure d’installation.
Une fois Teamspeak installé, il vous suffit de vous rendre dans le répertoire d’installation et de le lancer :
cd ~/TeamSpeak2RC2
./TeamSpeak
![]() Ubuntu Feisty (dépôt multiverse)
Ubuntu Feisty (dépôt multiverse)
sudo apt-get install teamspeak-client
![]() Gentoo :
Gentoo :
emerge teamspeak2-client-bin
Configuration
Tout d’abord nous allons paramétrer Teamspeak. Pour cela allez dans le menu « Settings » puis « Options ».
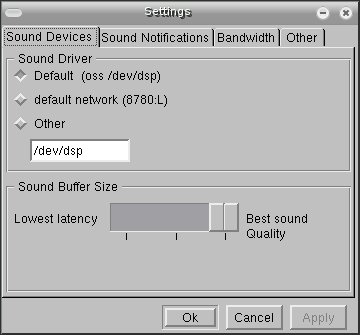
Par défaut, Teamspeak s’adresse directement à /dev/dsp, je vous conseille de le laisser ainsi. Allez sur l’onglet « Other » et définissez votre nickname (pseudo). Puis validez.
Allez ensuite dans le menu « Settings » puis « Sound Input/Output settings ».
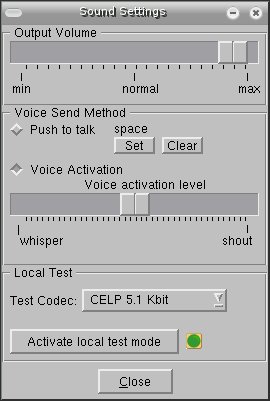
Output Volume indique le niveau de sortie. En fonction de la sensibilité de votre micro, vous allez devoir l’augmenter ou le diminuer. On ne pourra vous entendre en cas de volume trop faible, mais si votre volume est trop élevé alors le son sera saturé et personne ne pourra vous comprendre. Faites plusieurs essais afin de trouver le bon niveau de sortie.
Voice send method correspond à la méthode d’activation de la communication, soit manuelle (Push to talk), soit automatique (Voice activation).
A vous de choisir la méthode qui vous conviens le mieu.
- Dans le cas de la méthode manuelle, il vous faut configurer la touche d’activation, en cliquant sur le bouton « Set ».
- Pour la méthode automatique, vous devez paramétrer le niveau d’activation de la communication. Un niveau trop faible est votre micro sera en permanence actif, un niveau trop faible et vous ne pourrez jamais parler à moins d’hurler dans le micro.
Enfin pour tester vos paramétrages, il vous suffit de cliquer sur le bouton « Activate local test mode ».
Utilisation
Pour vous connecter à un serveur, vous avez deux méthodes. La première, en passant par le menu « Connection » puis « Quick Connect », vous permet de vous connecter rapidement à un serveur. Pour cela il suffit de remplir les champs puis de cliquer sur le bouton « Connect ».
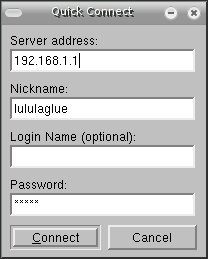
Dans le champ Serveur Address indiquez l’adresse ip ou le nom du serveur que vous souhaitez rejoindre, si le port n’est pas le port standard de Teamspeak alors vous devez le rajouter (par exemple 80.86.91.118:9348).
Le champ Nickname contiendra le pseudo avec lequel vous apparaîtrez sur le serveur.
Les champs Login Name et Password sont utilisés en cas d’authentification sur le serveur (authentification par nom+mot de passe ou par mot de passe seulement).
La deuxième méthode de connexion vous permet de gérer une liste de serveurs ou d’accéder aux serveurs sur Internet. Allez dans le menu « Connection » puis « Connect ».
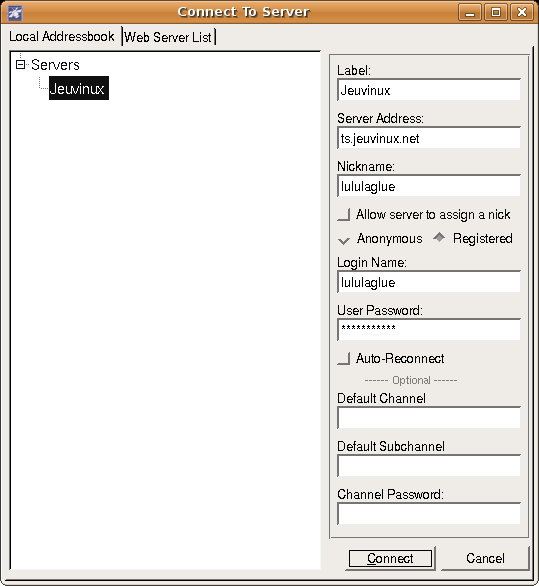
Dans l’onglet Local AddresseBook vous gerer votre liste de serveurs. Pour ajouter nouveau serveur, il vous suffit de faire un clic droit puis choisir « Add server ».
Une fois un serveur ajouté, vous pouvez définir son nom (Label), son adresse (Server Address) et les paramétrages spécifique à ce serveur (pseudo, login, mot de passe, ...).
Pour vous connecter au serveur, il vous suffit de double-cliquer sur le serveur ou de cliquer sur le bouton « Connect ».
L’onglet « Web Server List » vous permet d’obtenir la liste de tous les serveurs teamspeak accessible par internet. Vous pouvez définir un filtre pour ne voir que les serveurs vides par exemple ou que les serveurs sans mot de passe. Une fois votre filtre paramétré (avec le bouton « Change filter ») vous devez cliquez sur le bouton « Update List ». Après quelques secondes, la liste apparaît et vous pouvez choisir un serveur à rejoindre.
Une fois connecté à un serveur, vous verrez la liste des canaux (channels) disponibles et la liste des personnes connectées sur la canal en cour. Pour changer de canal, double-cliquez sur le nom du canal choisi.